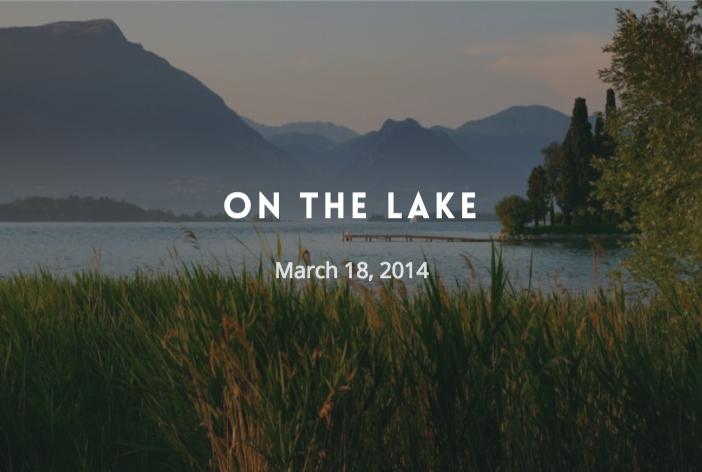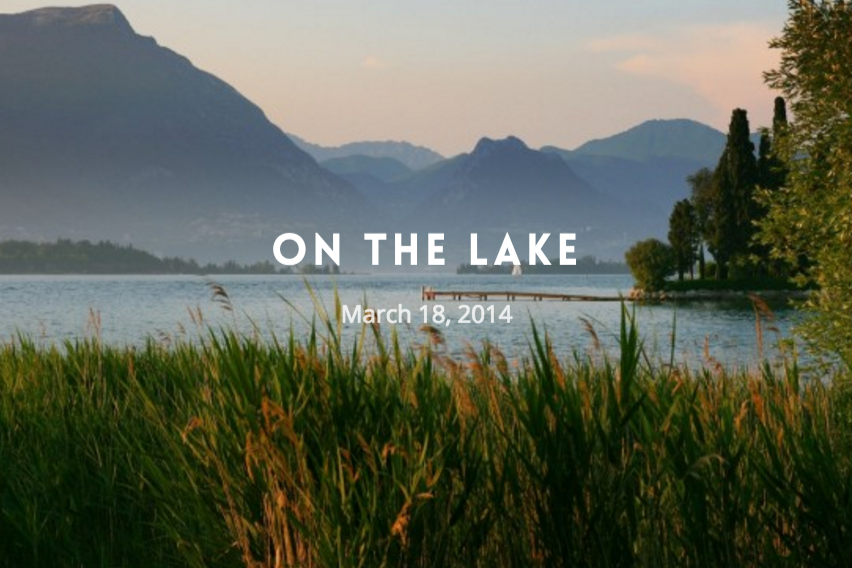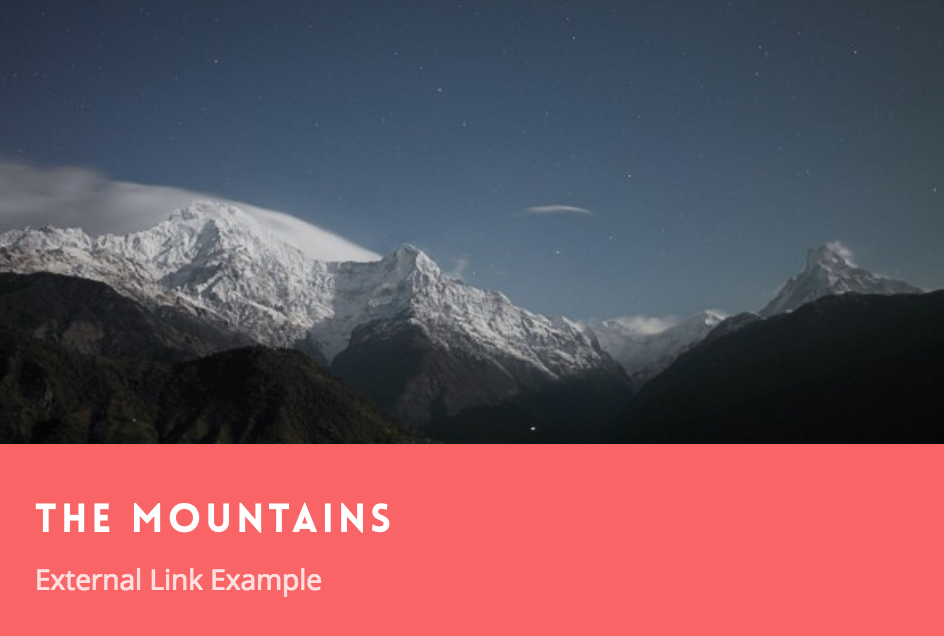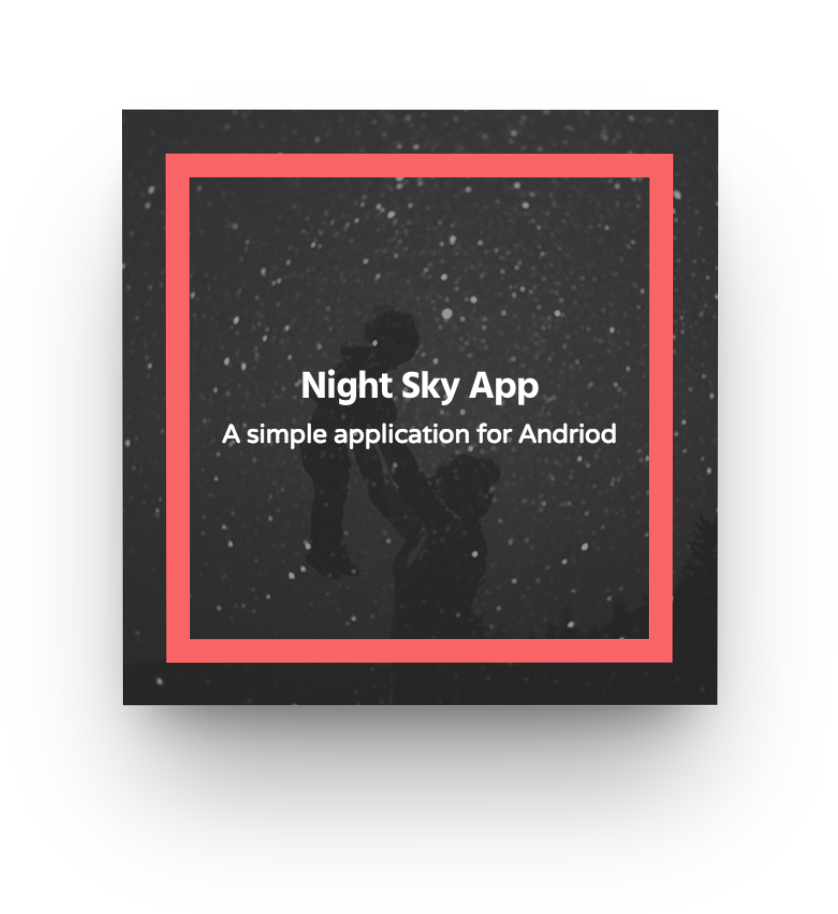Styling
Some of the options in the styling tab also exist in the Salient Visual Composer portfolio element which you can set (differently if desired) on every instance you create in the page builder. The options in here (theme options panel) will still be used on all portfolio archive pages.
- Main Layout Sets the main portfolio layout
- Project Style Choose from any of the styles below to display your projects in